MetaTrader Navigation / Main Window
Secara mudah, MT4 dibuka dengan empat tingkap carta, setiap satu mewakili pasangan mata wang yang berbeza. The toolbar, pelantar dengan banyak ikon, yang terletak di bahagian atas skrin. Di bawah toolbar, pada sebelah kiri skrin, adalah "Market Watch", yang menyenaraikan pelbagai pasangan mata wang bersama-sama dengan tawaran yang sama dan bertanya harga. Dua tab yang terletak di bawah "Market Watch": Satu dipanggil "Simbol", yang menunjukkan senarai ini pasangan mata wang. Yang lain adalah dikenali sebagai "Chart" tab ini boleh dipilih untuk menunjukkan aktiviti harga semasa mana-mana pairs.Di bawahnya pula mata wang "Market Watch" adalah "Navigator" tingkap. Di sini, peniaga-peniaga boleh melihat akaun mereka, serta pelbagai petunjuk, "Expert Advisors" dan "Skrip." . "Terminal" muncul di bahagian bawah skrin dengan enam tab: Perdagangan, Sejarah Akaun, Isyarat, Peti mel, Pakar dan Journal.
Peniaga boleh klik setiap tab untuk menjadi biasa dengan jenis maklumat yang muncul dalam setiap tab. Tab "Perdagangan", sebagai contoh, di mana pesanan terbuka dan perdagangan boleh dilihat, termasuk simbol, perdagangan harga kemasukan, berhenti tahap kerugian, mengambil tahap keuntungan, harga dan keuntungan atau kerugian tutup. The "Sejarah Akaun" tab, di sisi lain, menyenaraikan semua aktiviti yang telah berlaku, termasuk pesanan tertutup. Rajah 5 menunjukkan bahagian lain skrin MT4.
| Rajah 5: bahagian lain skrin MT4. |
Carta dan Tetapan
Carta harga boleh disesuaikan untuk mencerminkan gaya pedagang dan pilihan warna. Klik kanan di mana-mana carta harga dan pilih "Properties" untuk menyesuaikan rupa carta. Beberapa skim warna lalai muncul dalam "Skim Warna" menu drop-down di atas "Warna" tab. Peniaga juga mempunyai pilihan untuk menentukan warna untuk setiap pemboleh ubah, termasuk latar belakang, latar depan, grid, dan warna bar. Tab "biasa" membolehkan peniaga-peniaga untuk memilih jika mereka ingin ciri-ciri tertentu, seperti kelantangan, untuk hadir pada carta. Rajah 6 menunjukkan satu contoh "Properties" tetingkap pop-up.
| Rajah 6: "Properties" tingkap boleh diakses dengan klik kanan pada mana-mana carta harga dan memilih "Properties." |
Template
Setelah satu skim warna yang telah dipilih, ia boleh disimpan sebagai templat. Klik pada ikon "Templat" di toolbar atas dan pilih "Save Template." Berikan template nama, dan template baru akan muncul dalam senarai drop-down template. Template ini kini boleh digunakan untuk mana-mana carta dengan hanya klik pada ikon "Template" dan memilih template yang dikehendaki dari senarai drop-down. Bar Harga
Peniaga juga boleh memilih bagaimana harga akan muncul di setiap carta. Dengan carta dipilih, klik pada ikon yang dikehendaki memohon bar,candle atau data harga talian. Berlegar kursor ke ikon akan menyebabkan nama ikon untuk muncul. Ini adalah berguna apabila pembelajaran fungsi setiap ikon. Jenis-jenis carta juga boleh dipilih dengan mengklik "Chart" di toolbar atas dan memilih jenis yang dikehendaki dari menu drop-down.
memohon bar,candle atau data harga talian. Berlegar kursor ke ikon akan menyebabkan nama ikon untuk muncul. Ini adalah berguna apabila pembelajaran fungsi setiap ikon. Jenis-jenis carta juga boleh dipilih dengan mengklik "Chart" di toolbar atas dan memilih jenis yang dikehendaki dari menu drop-down.
Petunjuk
Pelbagai penunjuk analisis teknikal boleh ditambah ke mana-mana carta harga. Klik pada ikon "Add Petunjuk" di toolbar atas untuk melihat senarai petunjuk yang ada dan membuat pilihan. Rajah 7 menunjukkan satu contoh "Petunjuk Add" menu drop-down. Menu ini juga boleh diakses dengan klik "Insert" pada toolbar atas dan memilih "Petunjuk." Banyak penunjuk dikategorikan di bawah jenis penunjuk, seperti trend, pengayun dan jumlah, dan boleh didapati di bawah tajuk yang sesuai. Apabila penunjuk dipilih, peniaga akan mempunyai pilihan untuk menukar input, seperti bergerak panjang purata, atau menggunakan tetapan lalai. Penunjuk akan muncul pada carta harga.
| Rajah 7: Klik pada "Add Petunjuk" icon di toolbar atas untuk mengakses senarai petunjuk teknikal yang boleh digunakan untuk mana-mana carta harga. |
Size Chart
Mana-mana carta harga boleh ditutup, dimaksimumkan, dikurangkan atau dipulihkan dengan klik kanan pada tab carta di bawah tingkap carta. Rajah 8, sebagai contoh, menunjukkan tingkap dan sama pilihan yang muncul selepas mengklik kanan pada tab untuk EURUSD pasangan mata wang. (Untuk bacaan yang berkaitan, lihat Menggunakan Korelasi Mata Untuk Kelebihan Anda.)
| Rajah 8: Setiap carta boleh ditutup, dimaksimumkan, dikurangkan atau dipulihkan dengan mengklik kanan pada pasangan mata wang tab \ di bawah tetingkap carta. |
zoom
Peniaga mungkin mendapati ia berguna pada masa-masa untuk dapat melihat dengan lebih dekat pada carta harga. "Zoom In" di toolbar atas dan "Zoom Out" ikon  yang boleh diklik untuk mendapatkan pandangan yang berbeza daripada carta. The "Zoom In" ciri membolehkan peniaga-peniaga untuk melihat dengan lebih dekat pada set data yang lebih kecil; setiap klik berturut-turut pada "Zoom In" icon akan memberikan pandangan yang lebih dekat daripada carta. Perkara sebaliknya adalah benar untuk "Zoom Out" icon, yang boleh diklik untuk kembali carta kepada rupa asal.
yang boleh diklik untuk mendapatkan pandangan yang berbeza daripada carta. The "Zoom In" ciri membolehkan peniaga-peniaga untuk melihat dengan lebih dekat pada set data yang lebih kecil; setiap klik berturut-turut pada "Zoom In" icon akan memberikan pandangan yang lebih dekat daripada carta. Perkara sebaliknya adalah benar untuk "Zoom Out" icon, yang boleh diklik untuk kembali carta kepada rupa asal.
Bingkai waktu
Jangka masa yang berbeza boleh digunakan untuk carta sama ada dengan klik pada ikon "Tempoh"  atau dengan memilih tempoh masa yang dikehendaki daripada bar alat, seperti yang ditunjukkan dalam Rajah 9. M1 merupakan bingkai satu minit masa, M5 tempoh masa lima minit, H1 satu jam, dan sebagainya. Ramai pedagang suka menonton simbol dagangan yang sama pada jangka masa yang berganda. Jika monitor ruang yang mencukupi dan pelbagai carta simbol yang sama tidak praktikal, peniaga-peniaga boleh menukar kembali dan sebagainya antara jangka masa menggunakan mudah untuk mengakses ikon toolbar.
atau dengan memilih tempoh masa yang dikehendaki daripada bar alat, seperti yang ditunjukkan dalam Rajah 9. M1 merupakan bingkai satu minit masa, M5 tempoh masa lima minit, H1 satu jam, dan sebagainya. Ramai pedagang suka menonton simbol dagangan yang sama pada jangka masa yang berganda. Jika monitor ruang yang mencukupi dan pelbagai carta simbol yang sama tidak praktikal, peniaga-peniaga boleh menukar kembali dan sebagainya antara jangka masa menggunakan mudah untuk mengakses ikon toolbar.
| Rajah 9: jangka masa yang berbeza boleh digunakan untuk carta dengan klik pada ikon "Tempoh" dan memilih dari senarai drop-down, atau dengan klik pada ikon yang dikehendaki dalam bar alat. |
lAlat Lukisan
Peniaga boleh menggunakan pelbagai alat lukisan untuk meningkatkan analisis pasaran mereka. Objek seperti garisan menegak, garisan mendatar, trendliness, saluran dan retracements Fibonacci boleh diambil. Setiap alat lukisan mempunyai icon sendiri  terletak dalam bar alat. Alat lukisan tambahan, seperti Gann baris, boleh didapati dengan klik "Insert" pada toolbar atas dan memilih dari pelbagai alat. (Untuk bacaan yang berkaitan, melihat Top 4 Fibonacci Kesilapan Untuk Elakkan.)
terletak dalam bar alat. Alat lukisan tambahan, seperti Gann baris, boleh didapati dengan klik "Insert" pada toolbar atas dan memilih dari pelbagai alat. (Untuk bacaan yang berkaitan, melihat Top 4 Fibonacci Kesilapan Untuk Elakkan.)
Connection Status
Sudut kanan bawah skrin menunjukkan ikon status yang menunjukkan bahawa jika platform disambung ke Internet dan mampu menerima kemas kini pasaran. bar merah  menunjukkan tiada sambungan. Sebaliknya, bar hijau
menunjukkan tiada sambungan. Sebaliknya, bar hijau  menunjukkan ada sambungan, dan jumlah yang bersebelahan memaparkan kelajuan sambungan.
menunjukkan ada sambungan, dan jumlah yang bersebelahan memaparkan kelajuan sambungan.





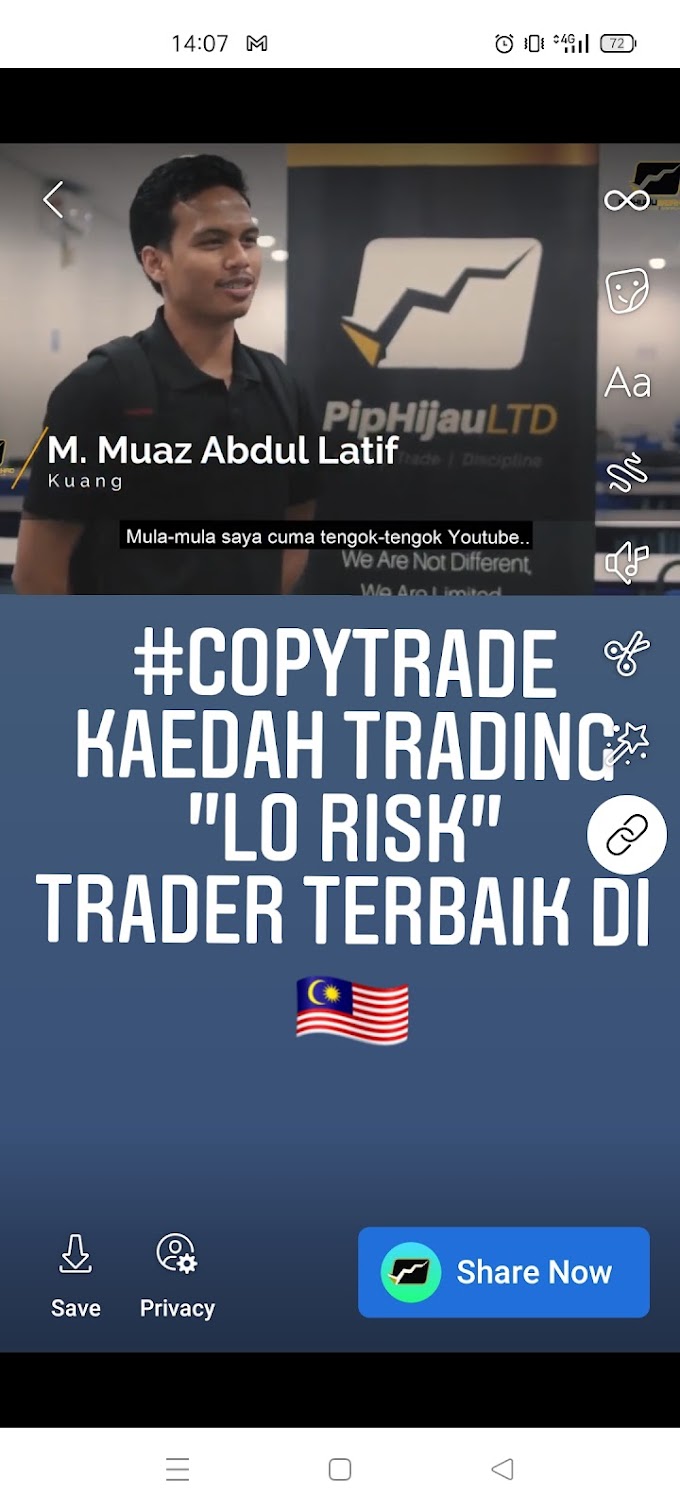

![[CARA MUDAH MENENTUKAN ARAH MARKET]](https://blogger.googleusercontent.com/img/b/R29vZ2xl/AVvXsEhe-Oy3xifdBIjPTts3b3WC-t8YoHLQR3Jx8VixZ9Rs8Xrb76RijWd3tplMW-UEIeRCq5oyQQJ1z83JouzCp-m0CXWO9kVo9uoneTQgAIKZw7RhVmjdYvRIMC8CaoW5qwOU-qKZcBtFEvo/w680/grade1-trendlines-example.png)
0 Comments