 |
Salam rakan2 trader semua. Masih belum terlambat nak ucap "Selamat Hari Raya Aidilfitri" kan. Rakan2 dah tahu cara nak combine semua indicator dalam MT4? Kalau belum boleh klik sini ye.
Ok. Bebalik kepada tajuk artikel kita plak ye. Jadi apa itu Expert Advisor? Mudah ke nak guna? Camne nak masukkan dalam MT4? Haaa...kalau nak tahu kena la baca sampai habis ye. Hehe..
Expert Advisor atau singkatannya EA boleh kita katakan sebagai robot yang menjalankan proses trading untuk kita. Maksubnya semua proses JUAL dan BELI akan dilaksanakan secara automatik berdasarkan kepada analisis programming EA tersebut. Kita cuma perlu ON kan EA tersebut. Cuma untuk memastikan segala proses berjalan lancar, adalah digalakkan untuk menggunakan VPS. Adehhh..ape plak VPS ni?? Hehehe..kena tanya kat pakcik Google la ye.
Jom kita sambung topik pasal camne nak masukkan EA dalam MT4 ye. Ok, langkah2nya adalah (macam nak memasak la plak ek..hehehe)
1 - Pastikan kita dah download siap2 EA tersebut kat dalam komputer kita ye. Nak tahu betul ke tak file tu EA senang je..pastikan extension dia adalah ***.EX4 ye. Kan tak pasal2 takleh nak guna sebab salah download file lain. Hehehe.. Copy siap2 file tu sebelum kita mulakan step2 kita ye
2 - Lepas tu, macam biasa, open MT4 rakan2 ye.
3 - Klik File -->> Open Data Folder
4 - Pastu akan keluar windows explorer. Apa lagi..klik la folder MQL4 -->> Experts. Haaaa..paste je file EA yang dah copy siap2 tadi. Takpun drag je dari folder kita save file EA tu.
5 - Dah setel tu. Close je dulu MT4 tu atau refresh semula connection. Yang mana2 dirasakan mudah la ye. Pastu buka semula MT4 tadi.
6 - Ok. Dah setel yang tu, kita teruskan dengan step seterusnya ya. Mula2 klik butang Auto Trading (bertukar warna kepada hijau). Seterusnya klik juga butang Navigator atau CTRL + N.
7 - Haaa.. seperti dalam artikel sebelum ni, panel Navigator akan keluar di sebelah kiri MT4 kita. Scroll ke bawah sekali. EA yang telah di copy tadi akan berada di dalam senarai Expert Advisors seperti dalam contoh di bawah. Dalam contoh artikel ini, kita gunakan EA CloseAll_Acc_profit. Dah nampak EA yang kita nak gunakan tu kan..so apa lagi..drag la EA tu ke arah chart yang kita nak gunakan. Contohnya pair EuroUsd di timeframe H1.
8 - Dah drag tu, maka akan keluar la windows untuk setting EA tersebut. Ubahla setting tersebut mengikut SOP yang telah disediakan untuk EA tu. Atau pun kalau taknak pening2, gunakan sahaja setting default yang telah diberikan. Try and error. Hehehe..tapi kalau nak selamat baik dapatkan setting yang terbaik daripada programmer EA tersebut. Kan tak pasal2 akaun MC. Hehehe.
9 - Aikkk..takde perubahan pun kat chart? Tak jadi ke? Ada masalah ke? Tersilap langkah ke tadi? Hehehe.. sabor orang muda.
Cuba perhatikan sebelah kanan atas chart tu. Ada muka senyum tak? Haaa.. kalau ada maknanya step2 yang dibuat sebelum ni dah betul la. Kalau takde muka senyum tu maksubnya ada silap la tu kat mana2. Cuba ulang semula langkah2 kat atas. Selamat mencuba. Hehehe.
7 - Haaa.. seperti dalam artikel sebelum ni, panel Navigator akan keluar di sebelah kiri MT4 kita. Scroll ke bawah sekali. EA yang telah di copy tadi akan berada di dalam senarai Expert Advisors seperti dalam contoh di bawah. Dalam contoh artikel ini, kita gunakan EA CloseAll_Acc_profit. Dah nampak EA yang kita nak gunakan tu kan..so apa lagi..drag la EA tu ke arah chart yang kita nak gunakan. Contohnya pair EuroUsd di timeframe H1.
8 - Dah drag tu, maka akan keluar la windows untuk setting EA tersebut. Ubahla setting tersebut mengikut SOP yang telah disediakan untuk EA tu. Atau pun kalau taknak pening2, gunakan sahaja setting default yang telah diberikan. Try and error. Hehehe..tapi kalau nak selamat baik dapatkan setting yang terbaik daripada programmer EA tersebut. Kan tak pasal2 akaun MC. Hehehe.
9 - Aikkk..takde perubahan pun kat chart? Tak jadi ke? Ada masalah ke? Tersilap langkah ke tadi? Hehehe.. sabor orang muda.
Cuba perhatikan sebelah kanan atas chart tu. Ada muka senyum tak? Haaa.. kalau ada maknanya step2 yang dibuat sebelum ni dah betul la. Kalau takde muka senyum tu maksubnya ada silap la tu kat mana2. Cuba ulang semula langkah2 kat atas. Selamat mencuba. Hehehe.
10 - On kan EA dah tahu. Takkan nak bior camtu je kan? Mesti la nak tahu cara camne nak Off kan plak ye. Ok, untuk Off kan EA tersebut mudah sahaja. Tekan kembali butang Auto Trading tadi. Pastikan butang tersebut bertukar warna merah dan muka senyum tadi dah jadi masam. Kih3x.. (masam la sebab deme dah Off kan dia) Tapi takpe. Nanti kita On kan semula bila perlu. Ikut je langkah2 kat atas ye.
Panjang lebor plak membebel kali ni ye. Hehehe. Seperti biasa, andai dirasakan artikel ni bermanfaat kepada anda dan rakan2, sila la share ye. Sharing is caring :)
Ada komen atau persoalan sila la kemuka di bawah ni ye.. takpun email ke sini ye.
#sharingiscaring
#nakedchart
#piphijaultdterengganu
#teknikGST
#wearemakinghistory
p/s - Penulis memohon maaf di atas kesilapan teknikal yang berlaku. Artikel ini telah diolah semula.
Rakan2 trader sekelian, anda dijemput untuk menjenguk dan menglike page fb kami ye. Support kami :) terima kasih
Klik link ini untuk mendaftarkan akaun trading dengan PiphijauLTD.com.
**UPDATE
Rakan2 trader sekelian, anda dijemput untuk menjenguk dan menglike page fb kami ye. Support kami :) terima kasih
Klik link ini untuk mendaftarkan akaun trading dengan PiphijauLTD.com.
--
Hilman Nawi
Piphijaultd Terengganu
Email : terengganu@piphijaultd.com
Email : terengganu@piphijaultd.com
Fb page: PiphijauLTDcomTerengganu
Official website: http://piphijaultd.com/
**UPDATE
- Rakan2 sudah tengok performance EA GST MasterPiece by Piphijau? Kalau belum, boleh ke sini untuk tengok dan nilaikan performance EA tersebut.
- Jangan lepaskan peluang untuk mendapatkan EA tersebut. Rakan2 boleh berhubung dengan manager2 untuk setiap negeri berdasarkan kepada list ni. Whatsapp je mereka, insya Allah mereka akan membantu rakan2.












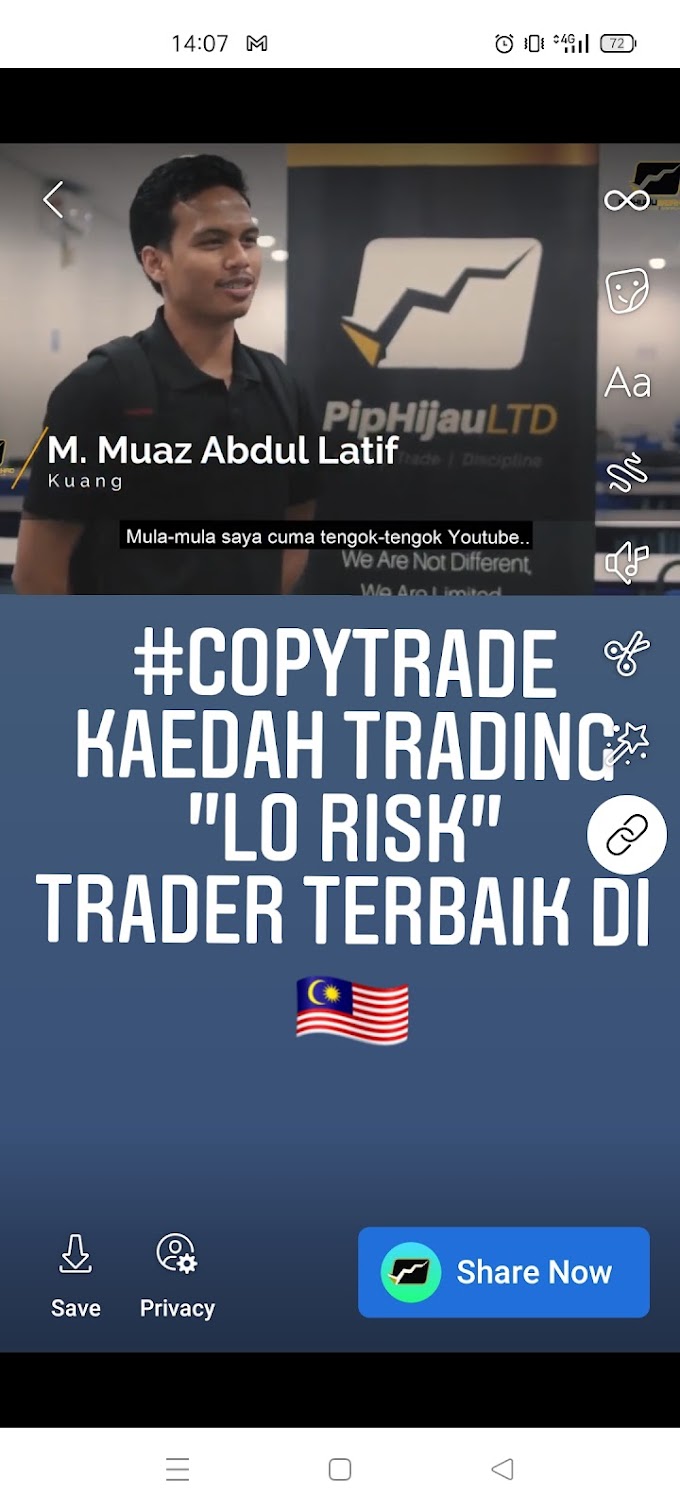

![[CARA MUDAH MENENTUKAN ARAH MARKET]](https://blogger.googleusercontent.com/img/b/R29vZ2xl/AVvXsEhe-Oy3xifdBIjPTts3b3WC-t8YoHLQR3Jx8VixZ9Rs8Xrb76RijWd3tplMW-UEIeRCq5oyQQJ1z83JouzCp-m0CXWO9kVo9uoneTQgAIKZw7RhVmjdYvRIMC8CaoW5qwOU-qKZcBtFEvo/w680/grade1-trendlines-example.png)
2 Comments
Terbaik Hilman,seronok baca..teruskan menulis
ReplyDeleteTq ckgu..insya Allah
ReplyDelete